1) Abrir un web browser como Internet Explorer, Firefox, etc.
2) En el campo dirección escribir: http://[direccion-ip-del-nodo]/servicios
3) Ingresar nombre de usuario y contraseña y presionar el botón Identificarse.
Tutoriales
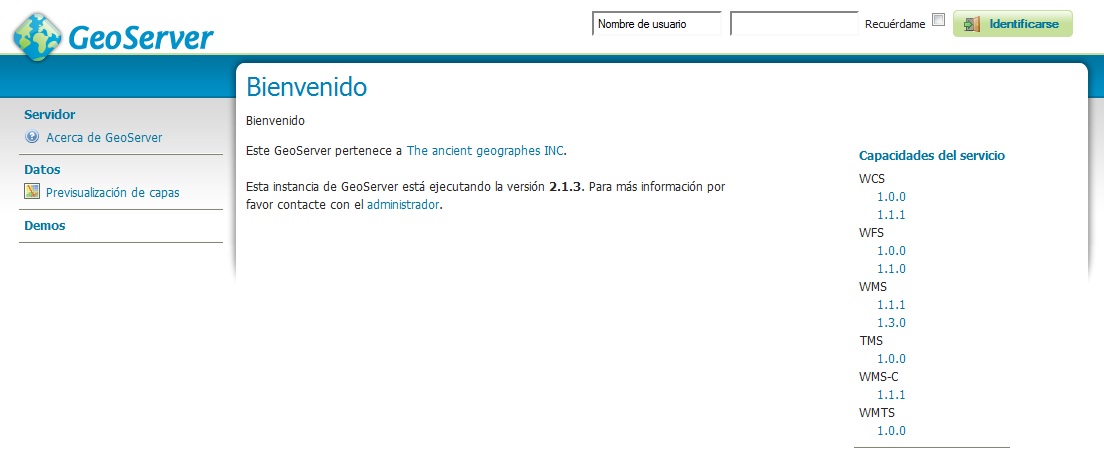
1)Ver Ξ Ingreso a Geoserver.
2) En la barra lateral izquierda de Geoserver, presionar click en Capas. Allí podrá ver la lista de capas publicadas y los espacios de trabajo y almacenes a los que pertenecen.
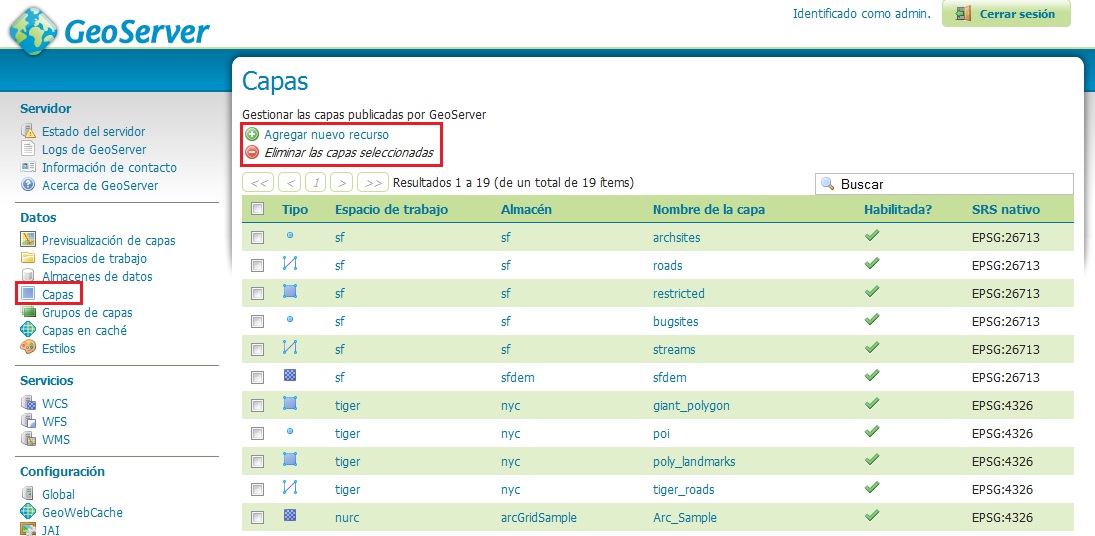
3) Para publicar una nueva capa, presionar click en Agregar nuevo recurso.
4) Como primer paso, se solicitará la elección del almacén de datos donde se encuentra la capa a publicar. Seleccionar el indicado para la Institución.
5) Inmediatamente, aparecerá una lista de la totalidad de las capas disponibles en la base de datos. Ubicar la capa deseada y presionar click en Publish.
- 6) Ingresar datos:
- a) Nombre: denominación de la capa para uso interno del sistema
- b) Título: denominación pública de la capa.
- c) Resumen: detalle descriptivo de la capa.
- d) Palabras clave: lista de palabras o frases cortas con relación a la capa, utilizada para realizar búsquedas.
- e) Sistema de referencia de coordenadas: los campos se cargarán automáticamente si el Sistema de Referencia utilizado se encuentra entre los estándares. En caso contrario, seleccionar EPSG: 4326.
- f) Encuadres: presionar click sobre Calcular desde los datos y sobre Calcular desde el encuadre nativo para obtener los datos automáticamente.
Ventana Gestor de Proyectos:
1) Presionar en Vista -> botón Nuevo
2) Click en el nombre de la vista nueva (“Sin título - 0” por ejemplo) -> botón Propiedades
3) Sección Proyección actual -> botón… -> Elegir tipo: EPSG -> Criterio de búsqueda: código -> Escribir 4326 y presionar Buscar -> Aceptar
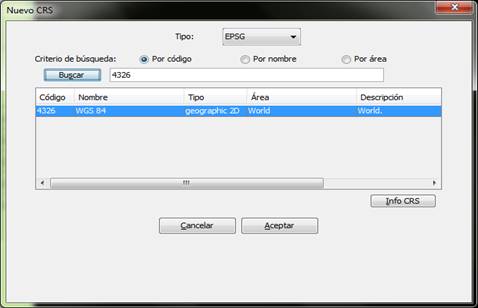
4) Aceptar en ventana propiedades de la vista
5) Presionar Abrir… en ventana Gestor de Proyectos para abrir la vista creada.
Ventana Vista
» En la parte superior de la aplicación, seleccionar el menú Vista y luego Añadir capa

Ventana Añadir capa
1) Posicionarse en la pestaña WMS.
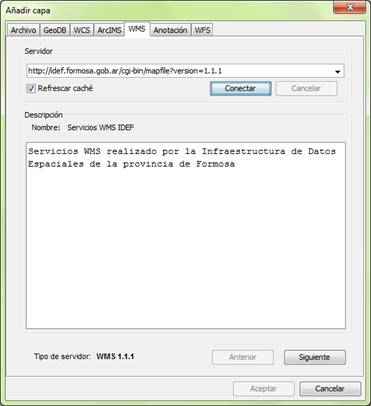
2) En la sección Servidor escribir la dirección del servicio:
» Para el caso de la IDEF: http://idef.formosa.gob.ar/servicios/wms?version=1.1.1
» Para su servicio particular: http://[direccion-ip-del-nodo]/servicios/[espacio-de-trabajo]/wms?version=1.1.1
3) Marcar con un tilde la casilla Refrescar caché -> botón Conectar.
4) En la sección Descripción se cargarán datos descriptivos del servicio. -> botón Siguiente.
5) Pestaña Información: se verán algunos datos más sobre el servicio -> botón Siguiente.
6) Pestaña Capas: aquí podrán seleccionarse las capas que se desee agregar, marcandolas y presionando Añadir.
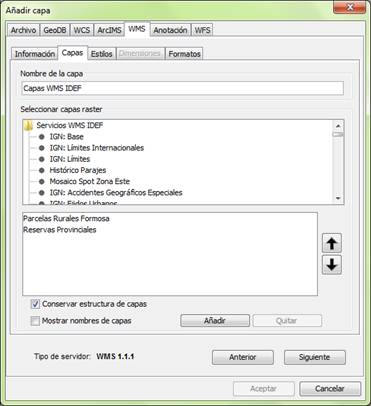
NO se recomienda tildar la casilla 'Conservar estructura de capas' ya que ha presentado inconvenientes en su implementación.
Presionar botón Siguiente.
7) Pestaña Estilos: permite seleccionar el estilo deseado para las capas que posean más de uno. -> botón Siguiente
8) Pestaña Formatos: aquí deben seleccionarse tanto el formato de imagen como el Sistema de Referencia Espacial (SRS). Se recomiendan el formato image/png y el SRS EPSG: 4326.
9) Presionar botón Aceptar para añadir las capas.
Ventana Gestor de Proyectos:
1) Presionar en Vista -> botón Nuevo
2) Click en el nombre de la vista nueva (“Sin título - 0” por ejemplo) -> botón Propiedades
3) Sección Proyección actual -> botón… -> Elegir tipo: EPSG -> Criterio de búsqueda: código -> Escribir 4326 y presionar Buscar -> Aceptar
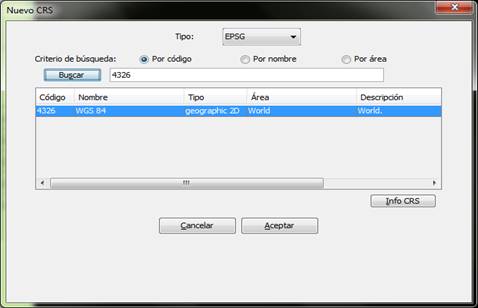
4) Aceptar en ventana propiedades de la vista
5) Presionar Abrir… en ventana Gestor de Proyectos para abrir la vista creada.
Ventana Vista

Ventana Añadir capa
1) Posicionarse en pestaña GeoDB
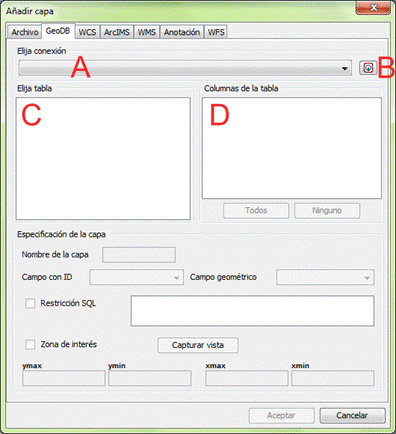
2) En caso de haber creado una conexión previamente, elegirla de la lista desplegable (A), sino presionar el botón de creación (B) y visualizará la siguiente ventana:
» Nombre de la conexión: palabra de libre elección utilizada para autocompletar los datos de esta ventana en futuros accesos.
3) Aceptar parámetros de la conexión.
4) Seleccionar (marcando con un tilde) las capas que desee agregar (C).
5) Seleccionar (marcando con un tilde) los datos a utilizar (D).
6) En la sección ‘Especificación de la capa’ puede editar el nombre de la capa.
7) Verificar: Campo con ID = gid y Campo geométrico = the_geom
8) Aceptar para añadir capas.

1) Configurar el área de trabajo.

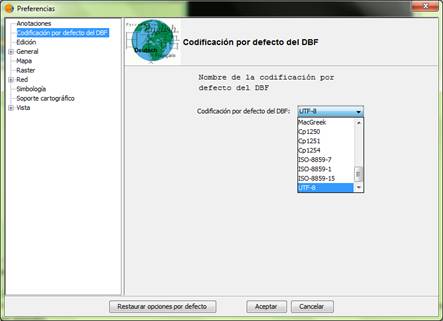
2) Cree una nueva Vista y ábrala.
3) De la barra de Herramientas seleccione Vista -> Nueva Capa –> Nuevo postgis

4) Aparecerá un cuadro de dialogo en el que debe completar los parámetros correspondientes al tipo de capa que desea crear, por ejemplo:
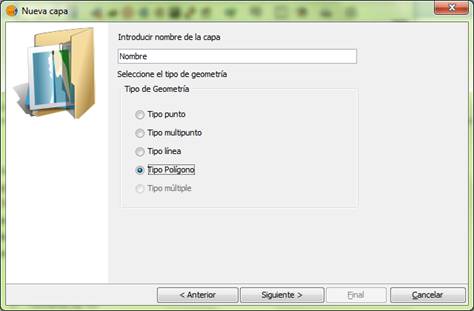
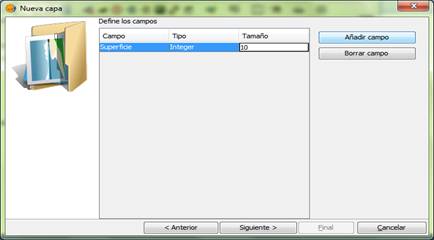
i) Seleccione 'Añadir campo'
ii) Cambie los valores del campo a los que Ud. desee:
iii) Seleccione el Nombre de la conexión que ha definido con anterioridad o defina uno nuevo.
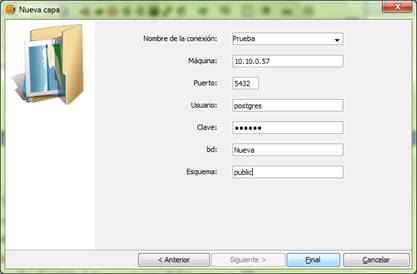
1) Seleccione Final.
2) Automáticamente le debe aparecer la capa creada en la Base de Datos y en tiempo de Edición.
3) Todos los cambios realizados en esta capa se verán reflejados en la Base de Datos a la que Ud. Se ha conectado.
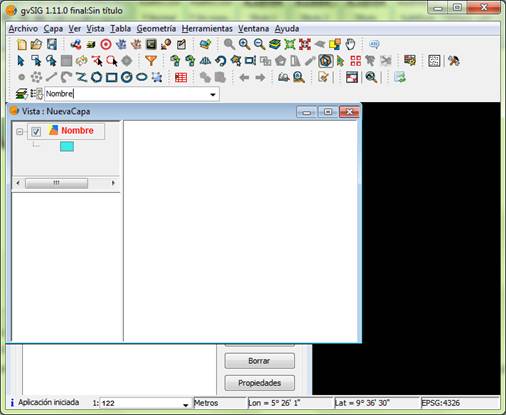
Ventana Gestor de Proyectos:
1) Presionar en Vista -> botón Nuevo
2) Click en el nombre de la vista nueva (“Sin título - 0” por ejemplo) -> botón Propiedades
3) Sección Proyección actual -> botón… -> Elegir tipo: EPSG -> Criterio de búsqueda: código -> Escribir 4326 y presionar Buscar -> Aceptar
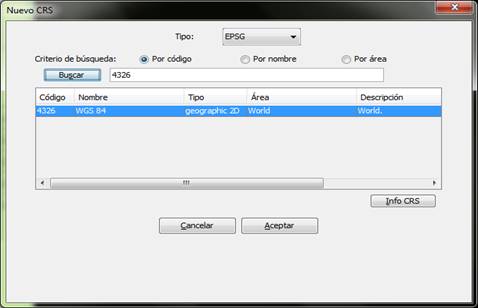
4) Aceptar en ventana propiedades de la vista
5) Presionar Abrir… en ventana Gestor de Proyectos para abrir la vista creada.
Ventana Vista

Ventana Añadir capa
1) Posicionarse en pestaña Archivo -> Seleccionar Proyección actual: EPSG:4326 (idem. Paso 3 ventana Gestor de Proyectos) -> botón Añadir
2) Buscar archivo shape (.shp) a exportar y darle click -> botón Abrir
3) Aceptar en ventana Añadir capa.
Exportar capa
» IMPORTANTE: Seleccionar capa a exportar haciendo click sobre el nombre en el panel izquierdo -> el texto pasará a “negrita” con un recuadro.
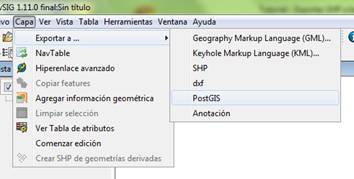
[siglas institución]_[zona]_[nombre descriptivo]
Ejemplos:
DGCT_este_parcRurales
UPCA_pcia_riosPrincipales
Ventana Conexión a Base de Datos

₪ Ingresar los siguientes datos:
₪ Aceptar para finalizar la creación de la capa.
Creando un nuevo registro usando el editor de metadatos en línea
1) Ingrese a la pagina principal de Metadatos de la IDEF.
2) Ingrese su usuario y contraseña en la parte que se indica en la Figura1
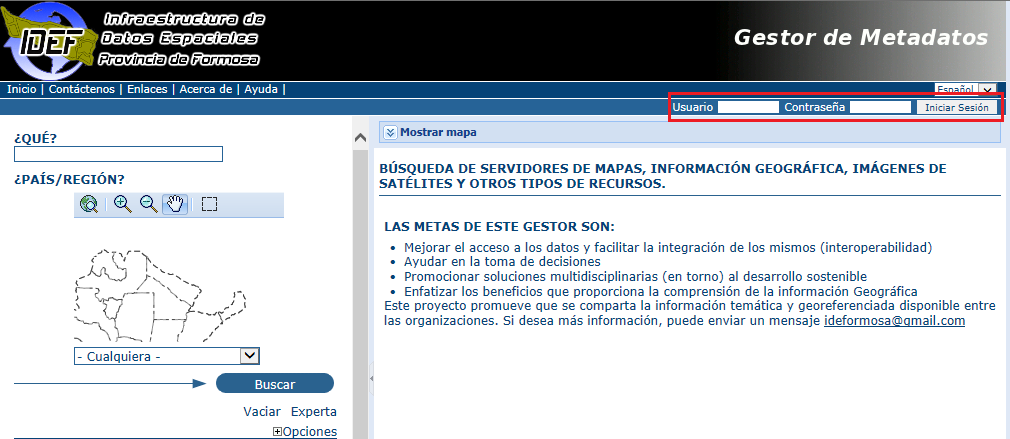
3) Una vez iniciada la sesión, en la página de inicio haga clic en la pestaña “Administrador”, Figura2.
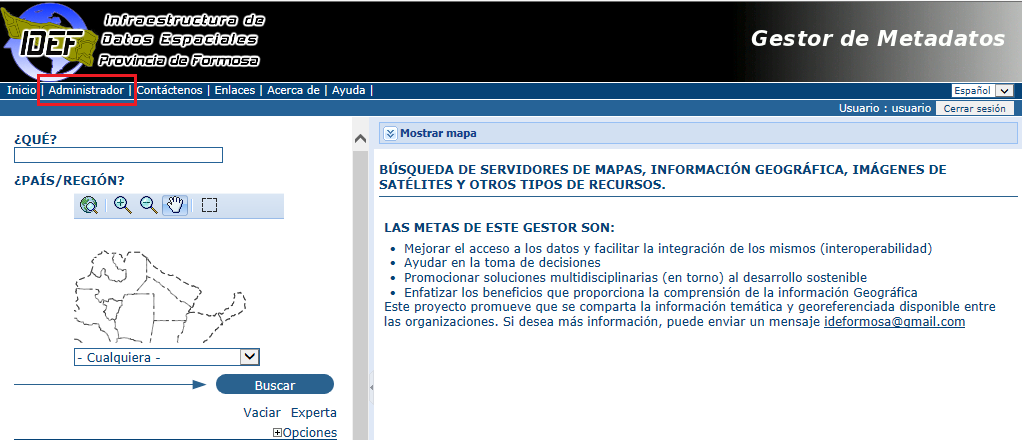
4) Seleccione Nuevo metadato de la lista de la página de Administrador.
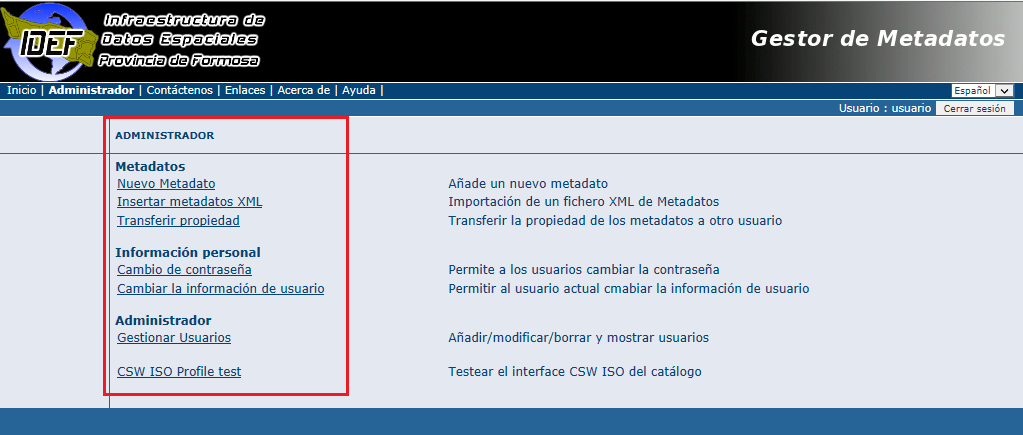
5) Seleccione la Plantilla de Metadatos a utilizar, en nuestro caso se debe seleccionar “Plantilla de Metadatos para la IDEF”, Figura4.
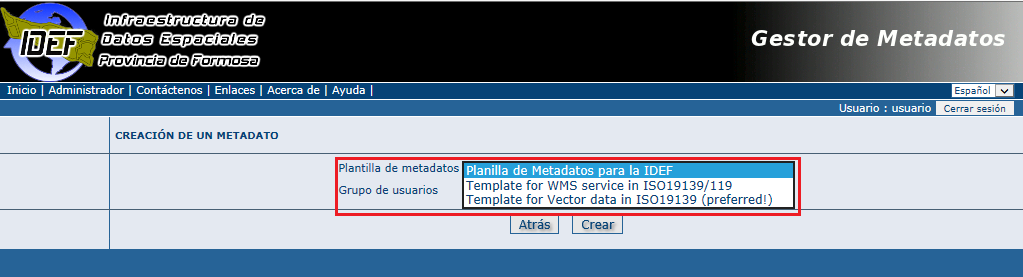
6) Seleccione el Grupo al que el metadato pertenecerá. Estos grupos son los que su administrador le ha autorizado a añadir metadatos, Figura.5
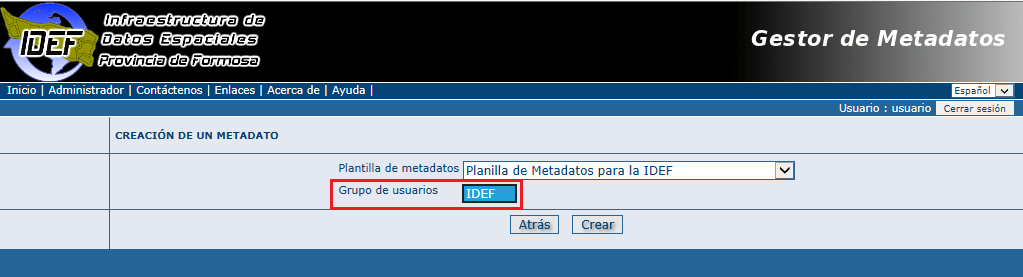
7) Haga clic en Crear.
Introduciendo metadatos para su mapa
Observaciones:
Si Tiene alguna duda con respecto a los metadatos o para saber cuales de estos campos son obligatorios para la publicación de sus metadatos, puede referirse al siguiente enlace: Perfil de Metadatos donde podrá encontrar además ejemplos de los mismos.
Los metadatos que se encuentran con (OB) son metadatos obligatorios.
Siga estos pasos para introducir los metadatos de su mapa.
Título(OB): Bajo el Título “Información de identificación de los Datos”, dé a su mapa un nombre. Habrá un nombre por defecto de sus datos. Use texto libre para describir su mapa aquí. (Figura 6 ítem 1)
Fecha(OB): Indique la fecha exacta de creación, publicación o revisión de su mapa. (Figura 6 ítem 2)
Tipo de Fecha(OB): Aquí debe determinar si la fecha que coloco en el campo anterior corresponde a la creación, publicación o revisión del mapa que esta publicando. (Figura 6 ítem 3)
Edición: Esta información se utiliza para dar versionado al recurso. (Figura 6 ítem 4)
Forma de presentación: Especifique el tipo de presentación, p.ej. digital, copia en papel, tabla, etc.(Figura 6 ítem 5)
Resumen(OB): Introduzca alguna descripción del mapa. (Figura 6 ítem 6)
Propósito: Introducir un pequeño resumen de los objetivos por los que su mapa fue desarrollado. (Figura 6 ítem 7)
Estado: Especifique el estado de su mapa de entre las siguientes opciones: completado, archivo histórico, obsoleto, en curso, planificado, requerido o en desarrollo. (Figura 6 ítem 8)
Punto de contacto(OB): Introduzca toda la información obligatoria y demás que pueda tener a mano sobre la/s persona/s asociadas a los recursos de su mapa. (Figura 6 ítem 9)
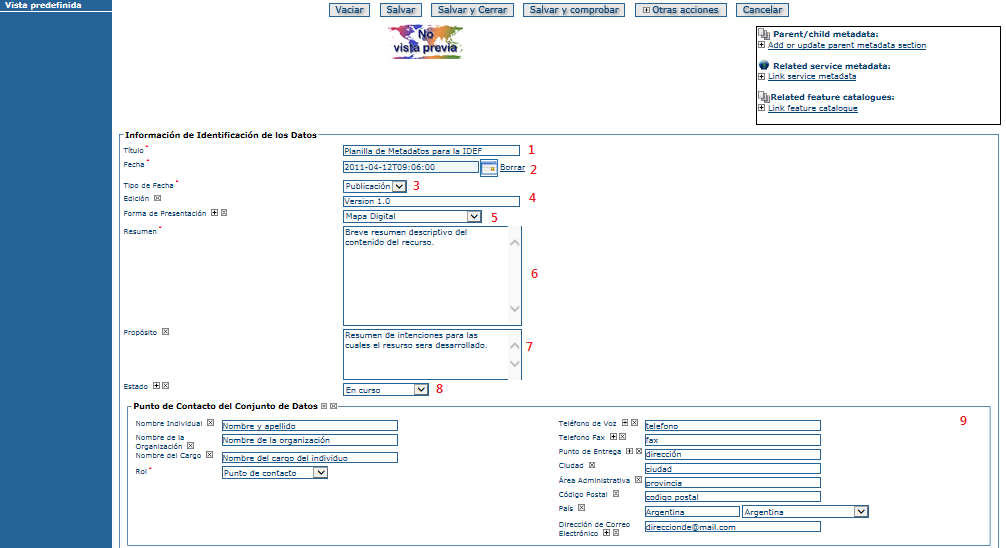
Frecuencia de actualización y mantenimiento(OB): Especifique la frecuencia con la que espera que se hagan cambios y adiciones en su mapa tras publicar la versión inicial. Si no se han previsto cambios puede dejar ”Según necesidad” seleccionado en la lista. (Figura 7 ítem 10)
Palabras clave descriptivas: Introduzca las palabras clave que describen su mapa. También puede especificar el Tipo de palabra clave que está introduciendo, p.ej. lugar, tema, etc. Recuerde que puede introducir otro campo si necesita añadir otro tipo de palabras clave. (Figura 7 ítem 11 y 12)
Restricciones de acceso: Introduzca restricciones de acceso aquí, como el copyright, marca registrada, etc. para asegurar la protección de privacidad y propiedad intelectual. (Figura 7 ítem 13)
Restricciones de uso: Introduzca restricciones de uso para asegurar la protección de privacidad y propiedad
intelectual. (Figura 7 ítem 14)
Otras restricciones: Introduzca otras restricciones para asegurar la protección de privacidad y propiedad intelectual. Cabe destacar que este campo es condicionalmente obligatorio si no se han introducido restricciones de acceso y uso. (Figura 7 ítem 15)
Tipo de representación espacial: Seleccione, de la lista el método utilizado para representar espacialmente sus datos. Las opciones son: vectorial, cuadricula, tabla de texto, Red irregular triangulada, modelo esteroscópico, video. (Figura 7 ítem 16)
Denominador de escala: Introduzca el denominador para una escala equivalente en una copia en papel de su mapa. Este dato pertenece al metadato Resolución espacial. (Figura 7 ítem 17)
Lenguaje del conjunto de datos(OB): Seleccione el idioma utilizado en su mapa. (Figura 7 ítem 18)
Conjunto de caracteres:Se debe introducir la norma de codificación de caracteres utilizada. Ej. UTF8. (Figura 7 ítem 19)
Tópico(OB): Seleccione el tema al que correspondan sus datos. (Figura 7 ítem 20)
Descripción: Describa aquí la zona geográfica a la que pertenece el conjunto de datos. (Figura 7 ítem 21)
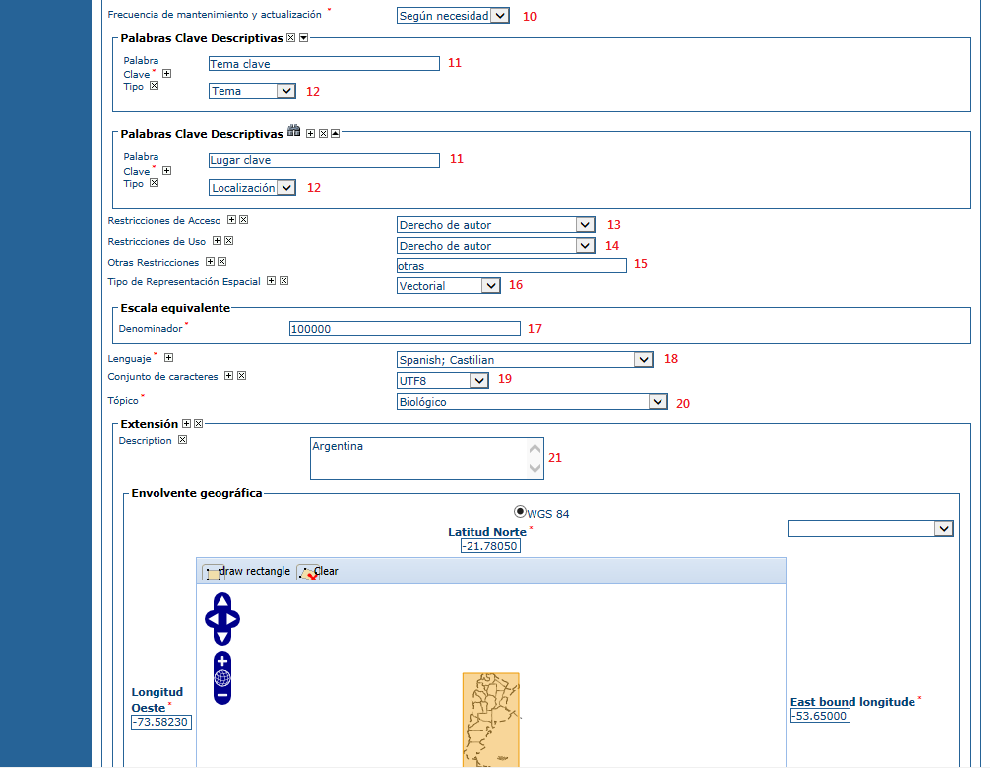
Envolvente geográfica: Introduzca la longitud y latitud del mapa o seleccione una región predefinida de la lista. Asegúrese de utilizar grados como unidad para las coordenadas geográficas, ya que son la base para las búsquedas geográficas. (Figura 8 ítem 22 y 23)
Extensión temporal: Introduzca la fecha de inicio y final del periodo de validez. (Figura 8 ítem 24)
Información adicional: Introduzca cualquier otra información descriptiva sobre su mapa que puede ayudar al usuario a entender mejor su contenido. (Figura 8 ítem 25)
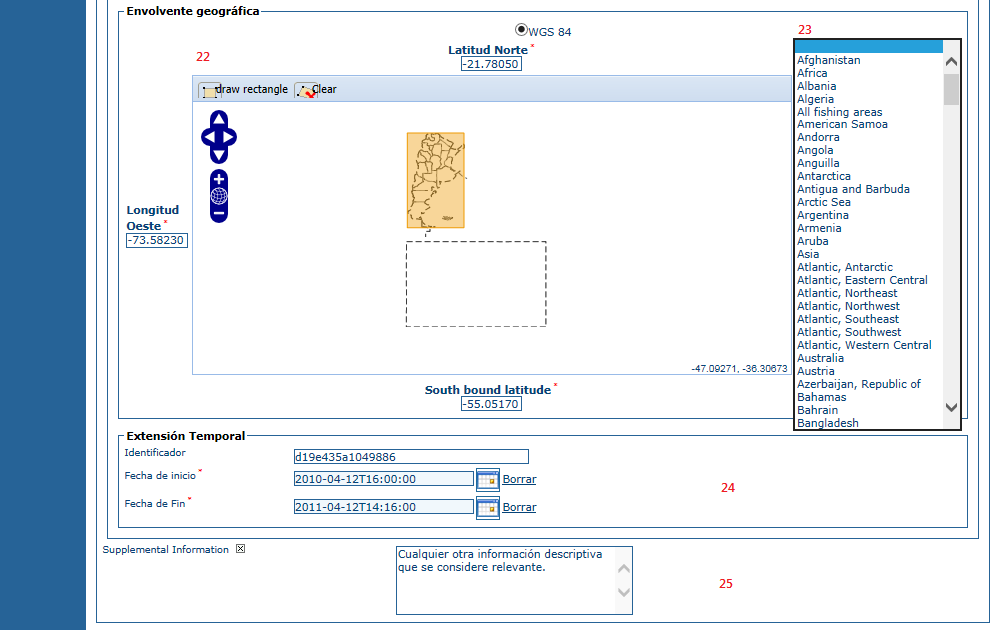
Recurso en línea: Introduzca información acerca de los recursos en línea del mapa, como por ejemplo dónde puede descargarlo, etc. Esta información debe incluir un enlace, el tipo de enlace (protocolo) y una descripción del recurso.(Figura9, todos los Items)
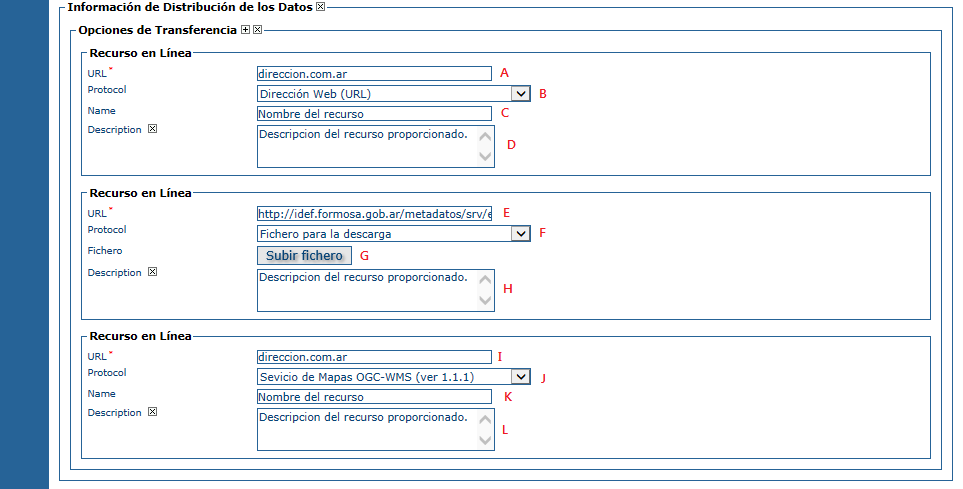
A: La URL se debe obtener del Visor de mapas de la IDEF, posicione su capa en el mapa y luego en la esquina inferior derecha del Visor de mapas encontrará un enlace “Permalink” que le dará la URL que debe colocar en este metadato.
B: Aquí debe seleccionar el protocolo a utilizar, para este caso sería Dirección Web.
C: Nombre del recurso al que lleva el enlace.
D: Una descripción del mismo.
E: Aquí puede poner un enlace para realizar algún tipo de descarga de documento, o simplemente subir el documento en el item G.
F: Aquí debe seleccionar el protocolo a utilizar, para este caso sería Fichero para la Descarga.
G: Haciendo click en “Subir Fichero” puede guardar el documento que desea se descargue.
H: Se describe el documento a descargar.
I: La URL de su servicio de mapas WMS, puede obtenerlo de la pagina Servicios de la IDEF.
J: Aquí debe seleccionar el protocolo a utilizar, para este caso sería Servicio de Mapas OGC-WMS (ver 1.1.1).
K: Nombre que le proporcionará el recurso.
L: Su descripción.
Sistema de referencia: Introduzca información sobre el sistema de referencia de su mapa.
GeoNetwork opensource utiliza los códigos EPSG que son códigos numéricos asociados con definiciones de sistemas coordenados. Por ejemplo, EPSG:4326 se corresponde con coordenadas geográficas en WGS84 y EPSG:32611 se corresponde con coordenadas UTM, zona 11 NORTE en WGS84. Usando elementos del formulario avanzado, usted puede añadir más detalles acerca de la proyección de los datos, elipsoide y datum. (Figura 10 ítem 26)
Nivel Jerárquico: Se debe especificar el producto al cual se va a referir la calidad descripta, esto es: atributo, conjunto de datos, conjunto de datos no geográficos, etc. (Figura 10 ítem 27)
Linaje: Explicar sobre el origen del conjunto de datos, detallando fuentes y procesos. (Figura 10 ítem 28)
Identificador del archivo de metadato: aquí se debe colocar un numero que identifique al metadato que acabamos de crear, este numero generalmente esta creado por defecto. (Figura 10 ítem 29)
Lenguaje del metadato: El lenguaje que utilizo para documentar los metadatos. (Figura 10 ítem 30)
Conjunto de caracteres del metadato: La norma de codificación de los caracteres utilizados para documentar los metadatos, normalmente este dato se encuentra por defecto. (Figura 10 ítem 31)
Fecha de creación del metadato(OB): Cuando usted creo el metadato. (Figura 10 ítem 32)
Nombre del estándar de metadatos: El nombre de la norma de metadatos que utilizó para la carga de los metadatos, ej. ISO 19115. (Figura 10 ítem 33)
Versión del estándar de metadatos: la versión de la norma, ej. v1.0. (Figura 10 ítem 34)
Punto de contacto del conjunto de metadatos: Proporciona información sobre el autor del “metadato”, incluyendo el nombre de la persona, organización, puesto, rol y cualquier otra información de contacto disponible. (Figura 10 ítem 35)
Tras la finalización de esta sección, usted puede seleccionar el Tipo de documento que va a guardar en el catálogo. Hay tres tipos: Metadato, Plantilla y Sub-plantilla. Por defecto está seleccionado Metadato. (Figura 10 ítem 36)
Cuando ha terminado, puede hacer clic en Salvar o Salvar y cerrar para cerrar la sesión de edición. (Figura 10 ítem 37)
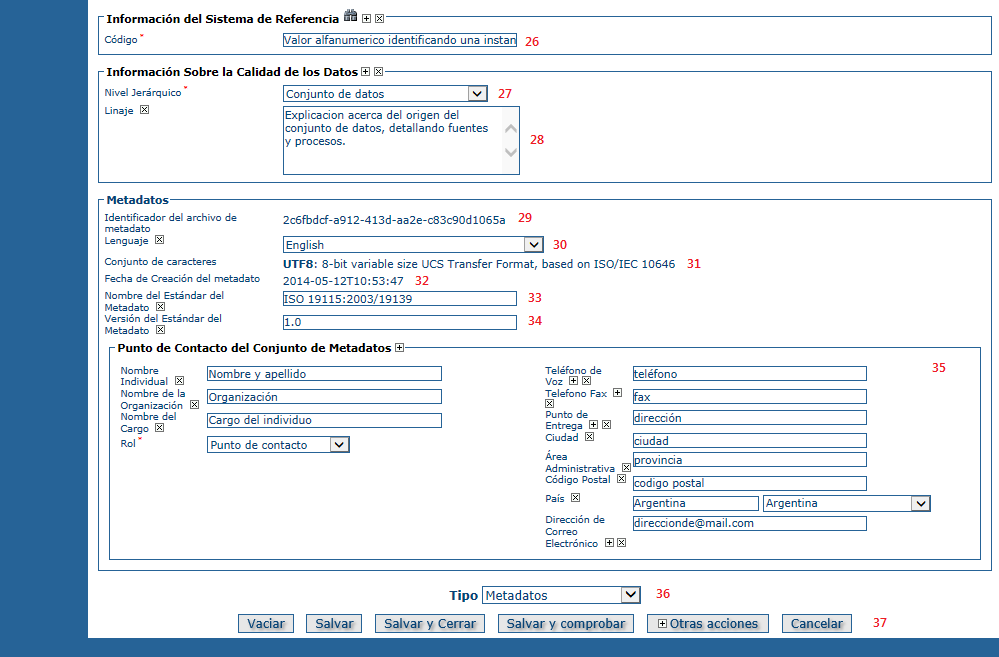
Creando una miniatura
A continuación debe crear una vista general gráfica de su mapa que tendrá un doble propósito; como una pequeña miniatura a mostrar en los resultados de búsqueda y como una miniatura mayor con más detalles, para permitir a los usuarios evaluar la utilidad del dato. Finalmente, la imagen que utilizará como origen debe ser una reproducción significativa del juego de datos real, incluyendo posiblemente la leyenda.
Para crear una miniatura, ir al menú de edición de su mapa. Si no está en modo de edición, obtenga su mapa desde alguna de las opciones de búsqueda y haga clic en Editar. Siga estos sencillos pasos:
a) Seleccione “Otras acciones” → “Vista previa”. (Figura 11)
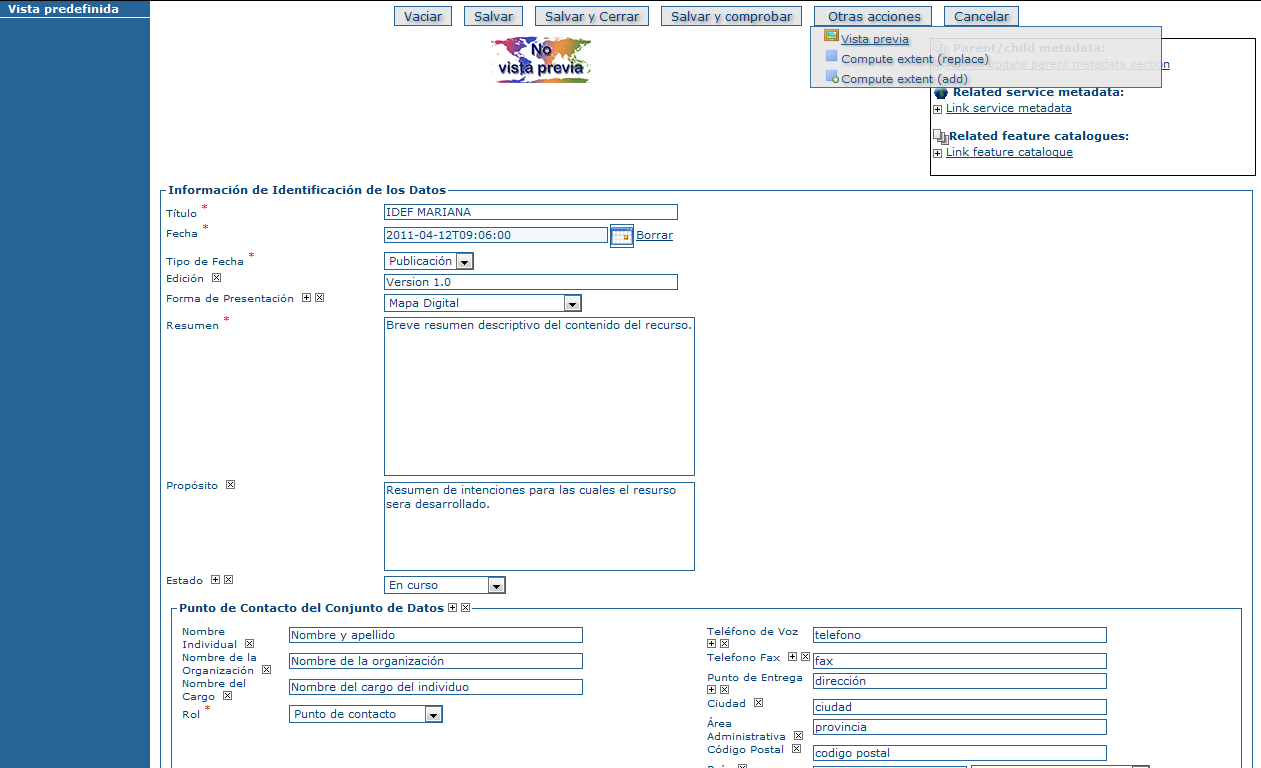
b) Se abrirá un cuadro nuevo. (Figura 12)
c) Para crear una Vista previa pequeña o grande, haga clic en el botón Examinar. Se recomienda usar
vistas previas pequeñas de 180 píxeles y de 800x600 las grandes. La opción 'Vista previa grande' le permite
crear de una sola vez las dos vistas, la grande y la pequeña. (Figura 12)
d) Puede utilizar imágenes GIF, PNG y JPEG como entradas para las vistas.
e) Una ventana emergente aparecer permitiéndole navegar por los ficheros de su ordenador.
f)Seleccione el fichero que desea utilizar para cargar la plantilla haciendo doble clic en él.
g) Haga clic en Añadir.
h) Su miniatura se añadirá y mostrará en la siguiente página.(Figura 13)
i) Entonces puede hacer clic en Volver y guardar su registro. (Figura 13)
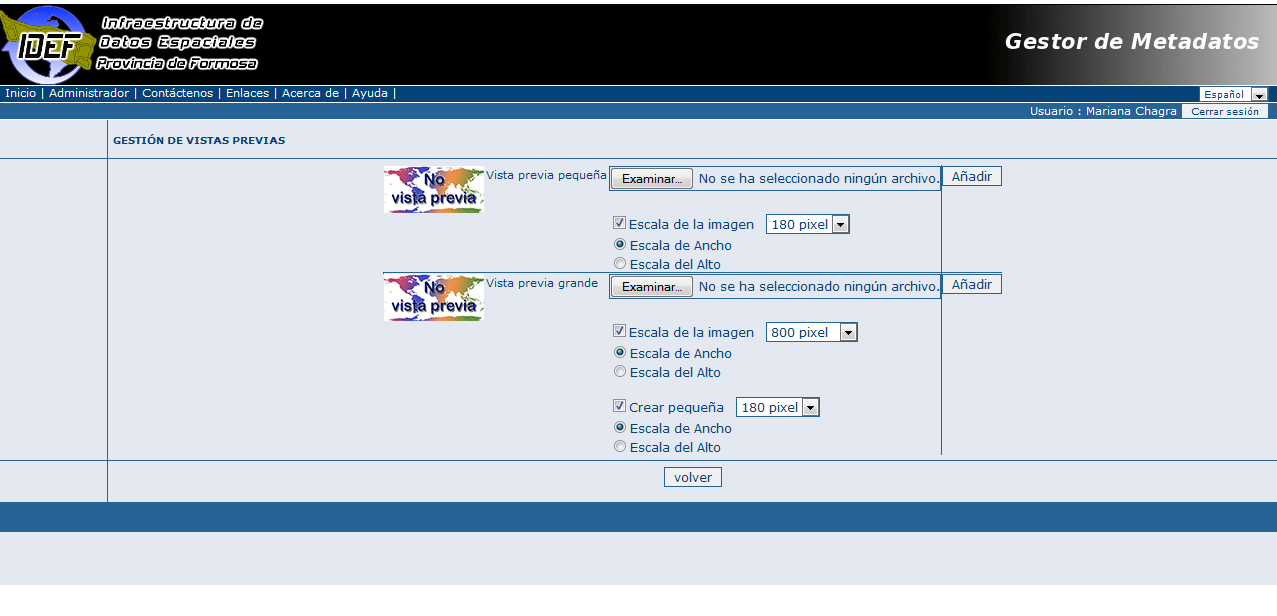 ,
, 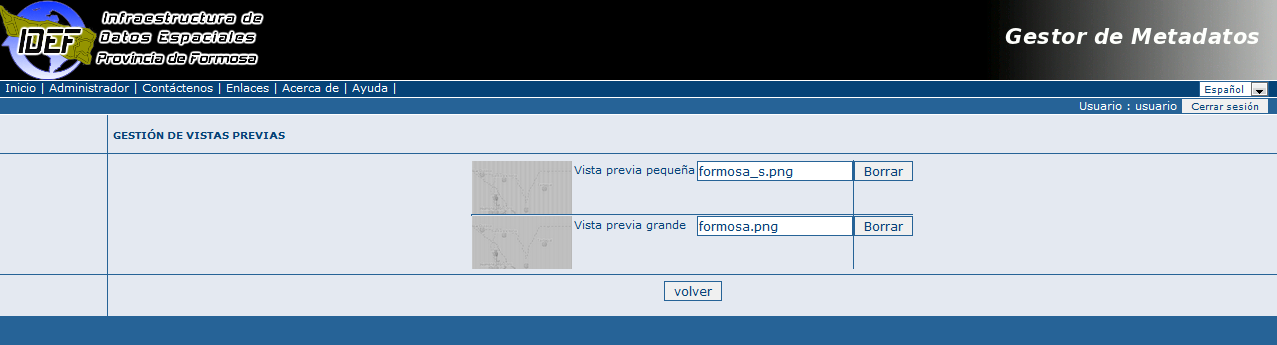
Bibliografía
GeoNetwork opensource V 2.4
Por cualquier duda o sugerencia, dirigirse a idef@formosa.gob.ar
1. Ingresar a la pagina del Gestor de Metadatos de la IDEF. Allí debe colocar el nombre de usuario del Administrador y la contraseña. (Figura1)
Tenga en cuenta que si entra con otro usuario solo tendrá disponible aquellas herramientas que el administrador le habilite.
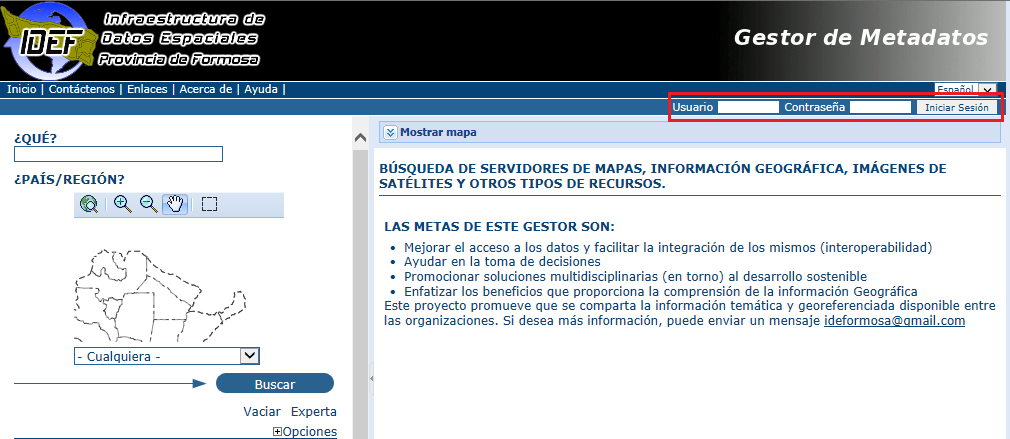
A. Una vez que se encuentre como administrador, en la solapa seleccione “Administrador”. (Figura2)
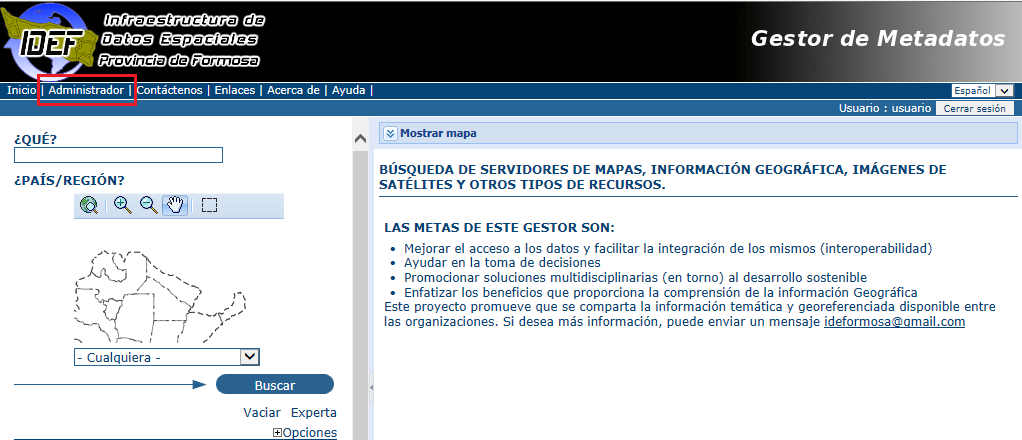
2. Pantalla principal para administrar el Geonertwork. (Figura3)
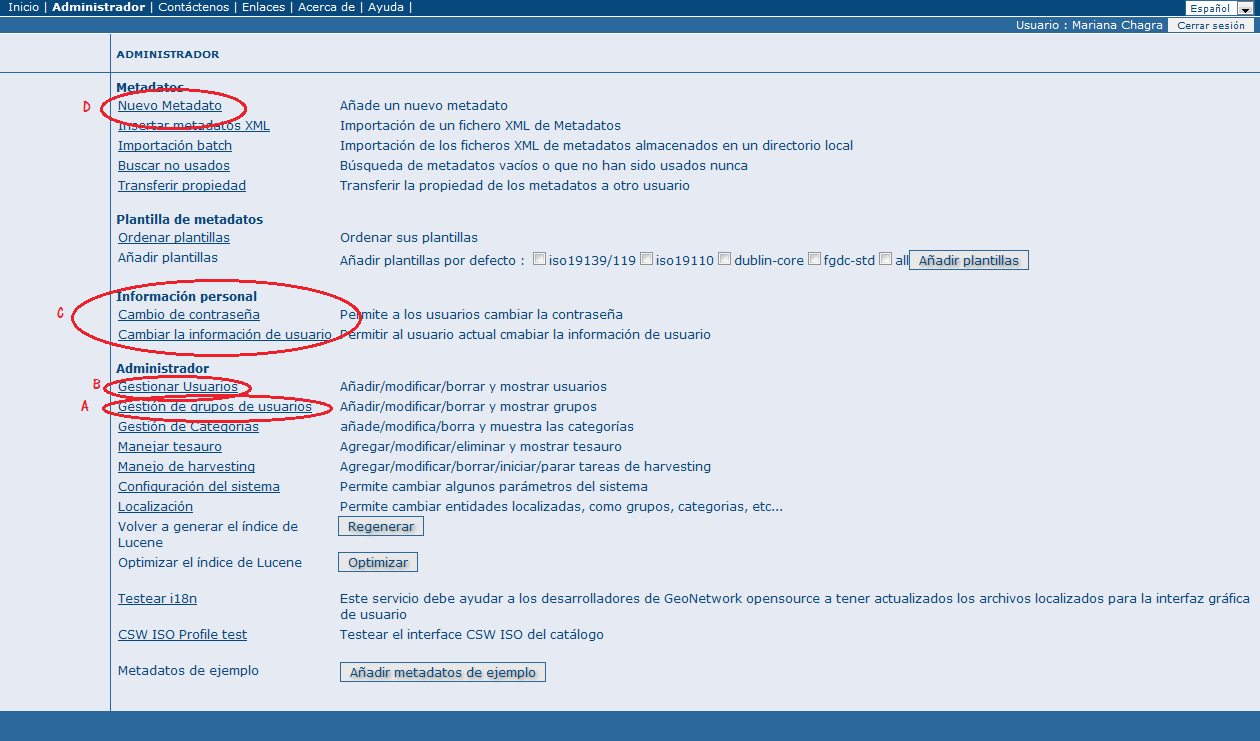
A. Seleccionamos “Gestión de grupos de usuarios”. (Figura3-ítemA)
i. Añadir Grupos a la Base de Datos. (Figura4)
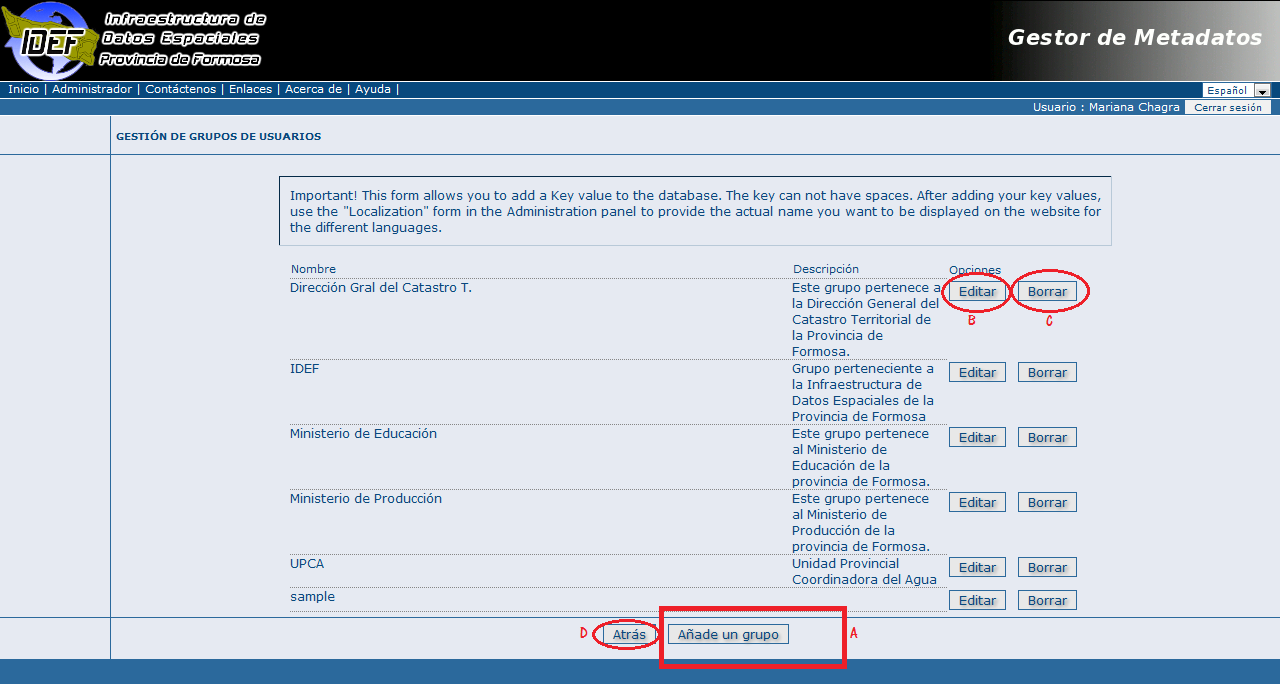
a) Seleccionar “Añade un grupo”. (Figura4-ítemA)
b) Complete los datos requeridos y para finalizar seleccione “Salvar”. (Figura5)
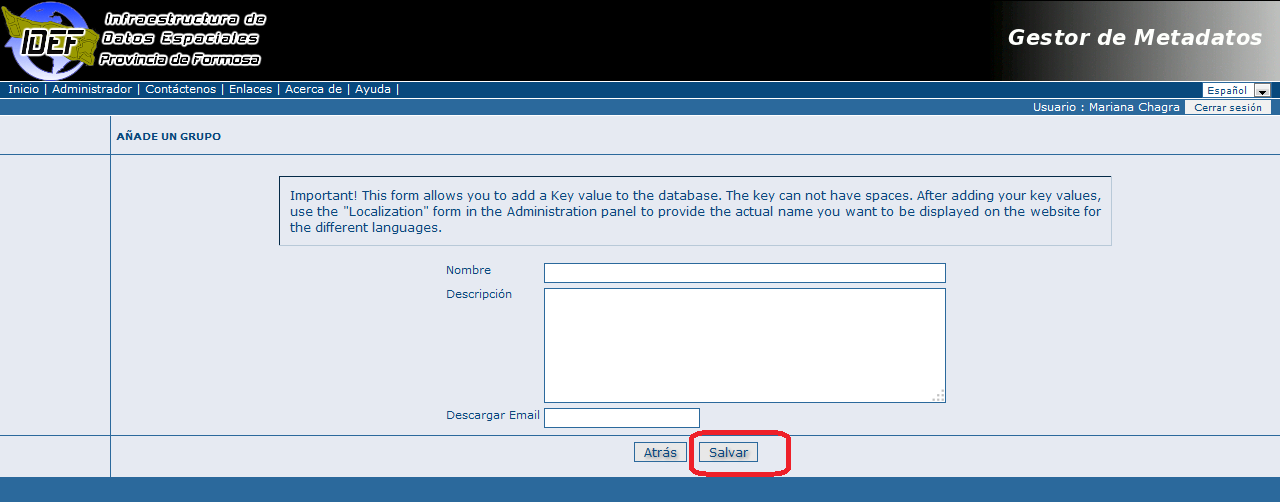
c) Si desea modificar o borrar el usuario, seleccione “Editar” o “Borrar” respectivamente del panel “Gestión de grupos de usuarios”, como aparece en la (Figura 4 Ítems B y C respectivamente).
d) Para salir de la gestión de Grupos, seleccione “Atrás”. (Figura4-ítemD)
B. Seleccionamos “Gestionar Usuarios”. (Figura3-ítemB)
i. Añadir Usuarios a la Base de Datos. (Figura6)
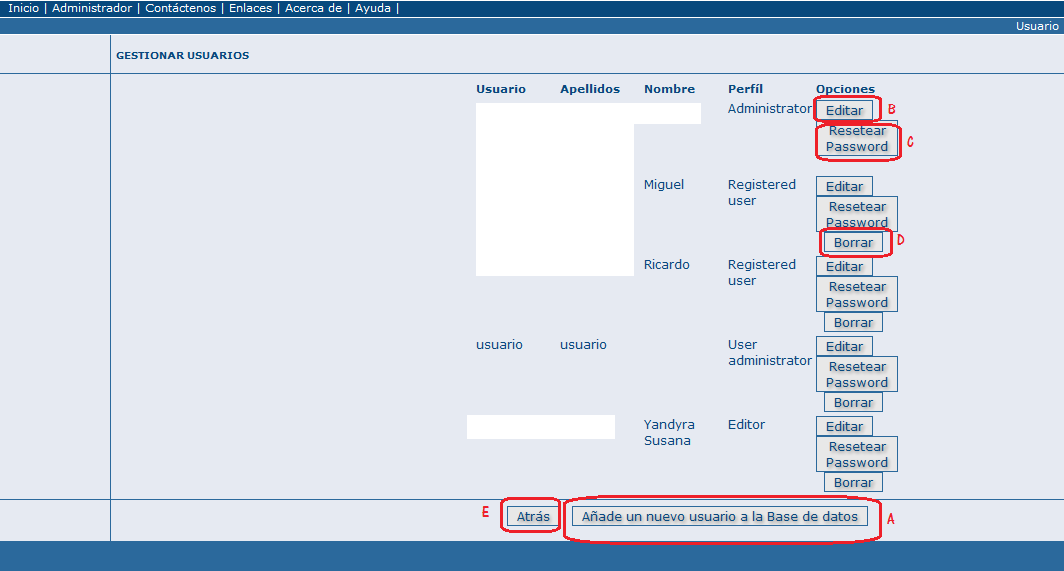
a) Seleccionar “Añade un nuevo usuario a la base de datos”. (Figura6-ItemA)
b) Complete los datos requeridos, seleccione el perfil que le dará al nuevo usuario dependiendo de lo que usted quiere que haga y asignelo a un grupo. (Figura7)
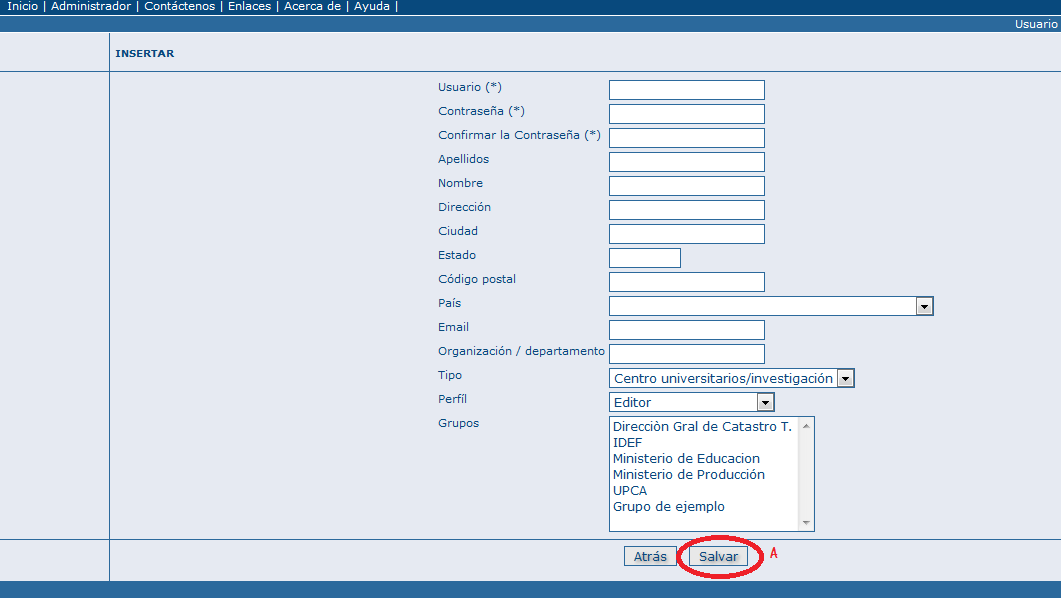
c) Seleccione “Salvar”. (Figura7-ítemA)
d) Si desea modificar, resetear la contraseña o borrar el usuario, seleccione “Editar” , “Resetear Password” o “Borrar” respectivamente del panel “Gestionar Usuarios”, como aparece en la (Figura 6 Ítems B, C y D respectivamente).
e) Para salir de la gestión de usuarios, seleccione “Atrás”. (Figura6-ItemE)
3. Cambio de información Personal y contraseña.
A. En la sección Información Personal seleccione “Cambio de Contraseña” o “Cambiar la información de Usuario” y complete la información requerida. Para finalizar y guardar, selecciono “Salvar”. (Figura3-ItemC)
4. Gestión de Metadatos.
A. Ahora crearemos una nueva plantilla en base a la plantilla de la IDEF. Seleccionamos “Nuevo metadato”. (Figura3-ItemD)
i. Seleccionamos la plantilla a utilizar. (Figura8-ItemA)
ii. Luego seleccionamos el grupo de usuarios que va a tener disponible la plantilla. (Figura8-ItemB)
iii. Seleccionamos “Crear”. (Figura8-ÍtemC)

iv. Una vez completado los datos básicos que va a contener la plantilla de metadatos vamos al final de la plantilla y seleccionamos el “Tipo” donde existen dos opciones (Metadatos o Plantilla de Metadatos), seleccionamos “Plantilla de metadatos”. (Figura9-ÍtemA)
v. Seleccionamos “Salvar y cerrar”. (Figura9-ÍtemB)
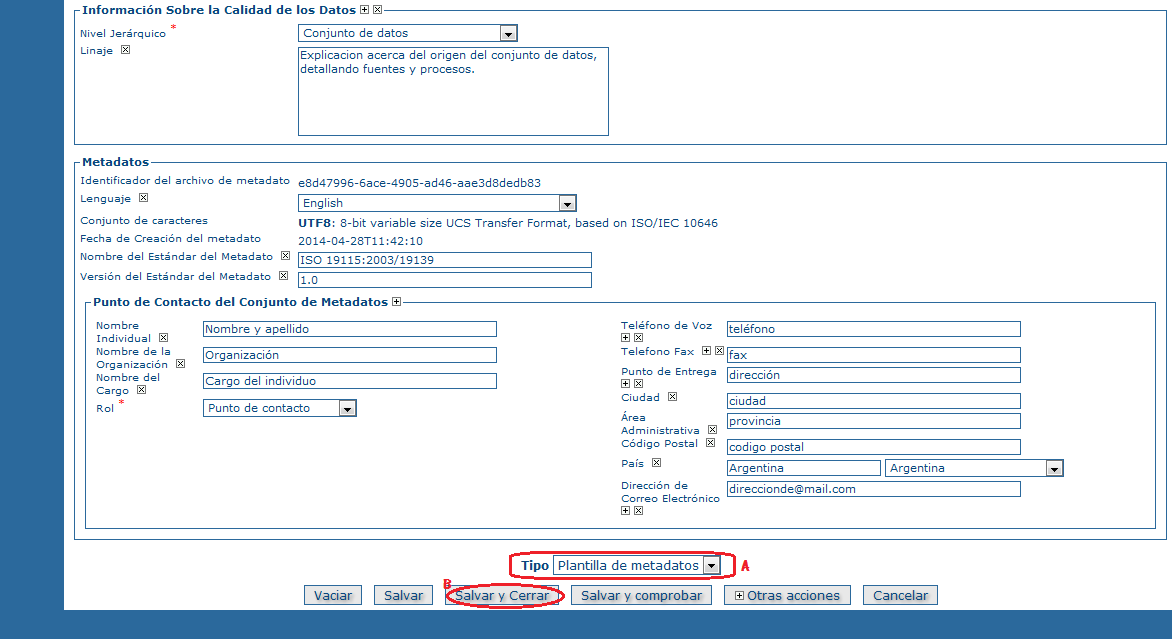
vi. Puede verificar que se ha creado la Plantilla repitiendo los pasos A al i.
B. Acciones sobre Metadatos.
i. Ir a “Inicio”. (Figura10-ÍtemA)
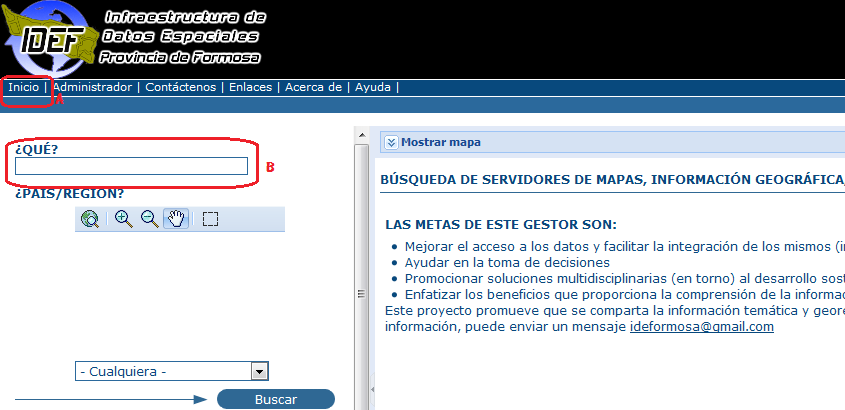
ii. Buscar el metadato deseado sobre el cual se realizarán las acciones. (Figura10-ÍtemB)
iii. En la (Figura11) se muestran las posibles acciones a realizar sobre el metadato.
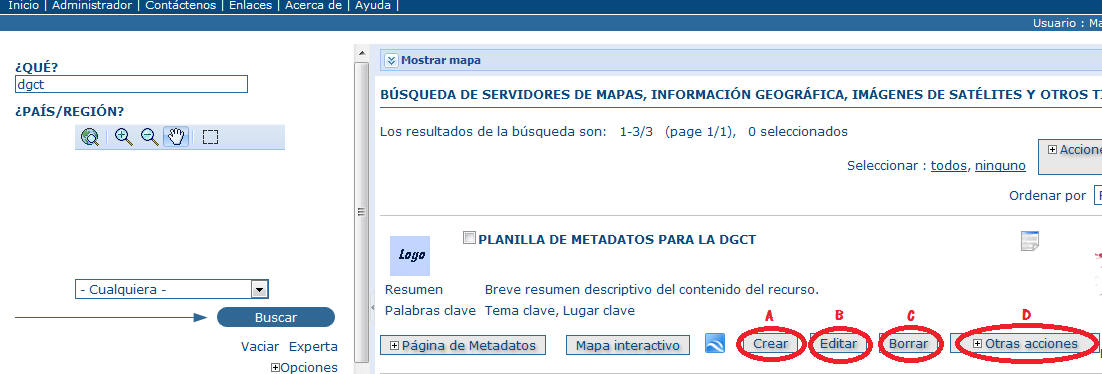
a) Crear: Puede crear un metadato igual al que esta editando. (Figura11-ÍtemA)
b) Editar: Permite editar el metadato para modificarlo. (Figura11-ÍtemB)
c) Borrar: Borra el metadato seleccionado. (Figura11-Ítem)
d) Otras Acciones (Figura11-ÍtemD)
Privilegios: permite habilitar/deshabilitar las acciones que pueden realizar los grupos de usuarios que tienen habilitado ese metadato. (Figura12-ÍtemA)
Categorías: permite darle una categoría al metadato. (Figura12-ÍtemB)
Otros no relevantes para este tutorial.
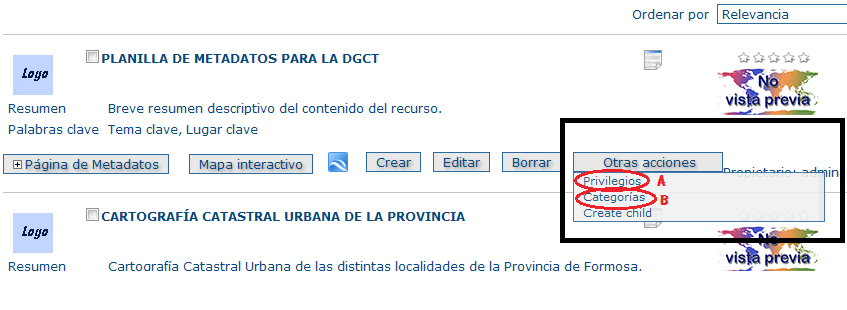
iv. Acciones sobre varios metadatos al mismo tiempo. Para utilizar esta herramienta necesariamente se deben seleccionar metadatos. (Figura13)
Una vez seleccionados los metadatos sobre los que se desean realizar las acciones(Figura13-ItemA), despliegue la lista de acciones (Figura13-ItemB):
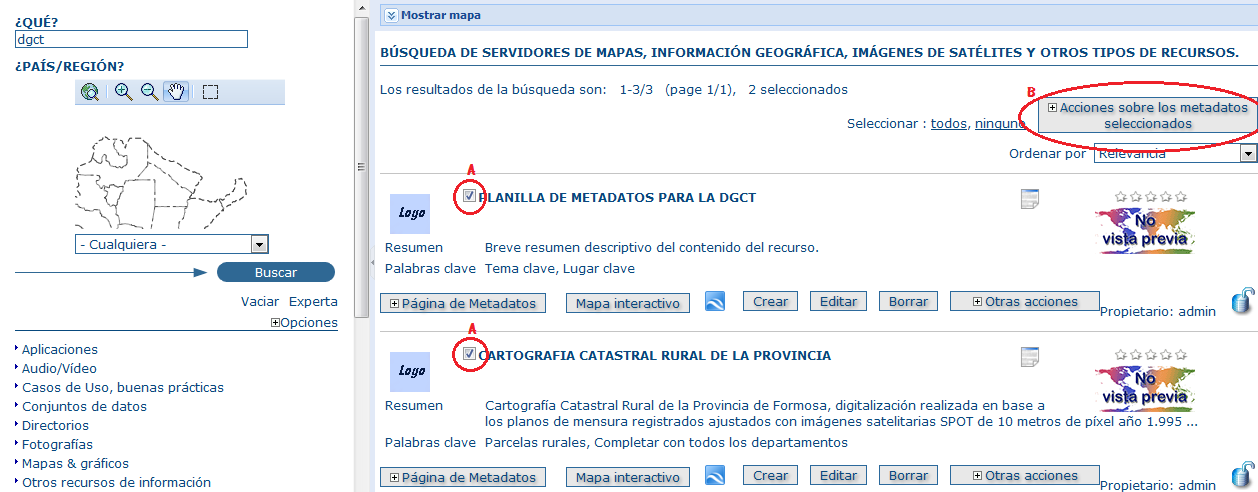
a) Borrar: Borra los metadatos seleccionados. (Figura14-ItemA)
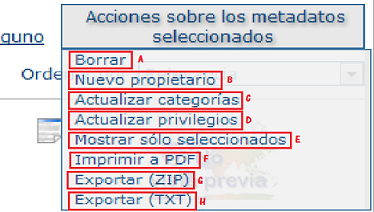
b) Nuevo Propietario: Transferir la propiedad de un metadato, por ejemplo, Paula creo un metadato y desea que Juan figure como el dueño, esta acción permite esto. (Figura14-ItemB)
Una vez seleccionado, aparecerá un cuadro en el que debe seleccionar a quien transferirá el metadato. (Figura15)
Seleccione el usuario y grupo de este usuario. (Figura15-ItemA)
Seleccione “Transferir propiedad”. (Figura15-ItemB)
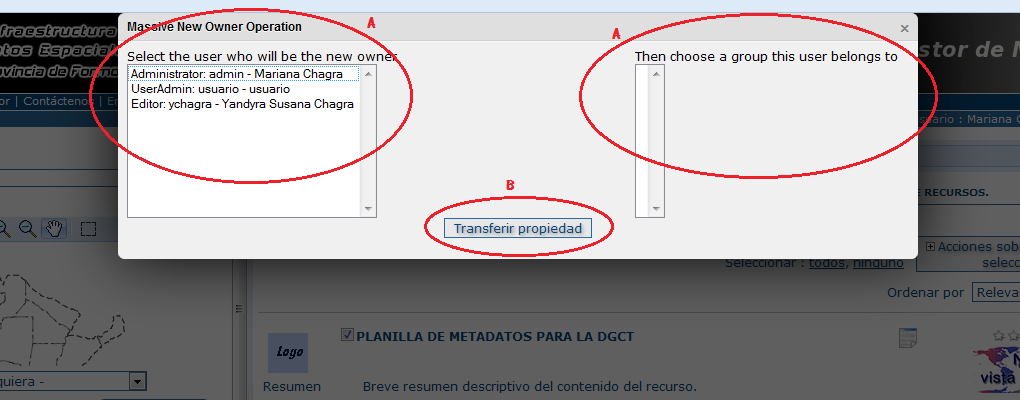
c) Actualizar categorías: Con esta opción puede darle una o varias categorías al/los metadato/s, como por ejemplo si es una Foto se le asigna la categoría “Fotografías”. (Figura14-ItemC)
d) Actualizar privilegios (Figura14-ItemD): Los privilegios nos permiten poner los metadatos creados a disposición de otros usuarios, este es un item importante, ya que si no damos privilegios para el metadato creado nadie podrá visualizarlo. (Figura16)
Debe seleccionar el/los grupo/s a los que les dará acceso al/los metadato/s y las acciones que les permitirá realizar. (Figura16)
Para confirmar selecciona “Enviar”. (Figura16)
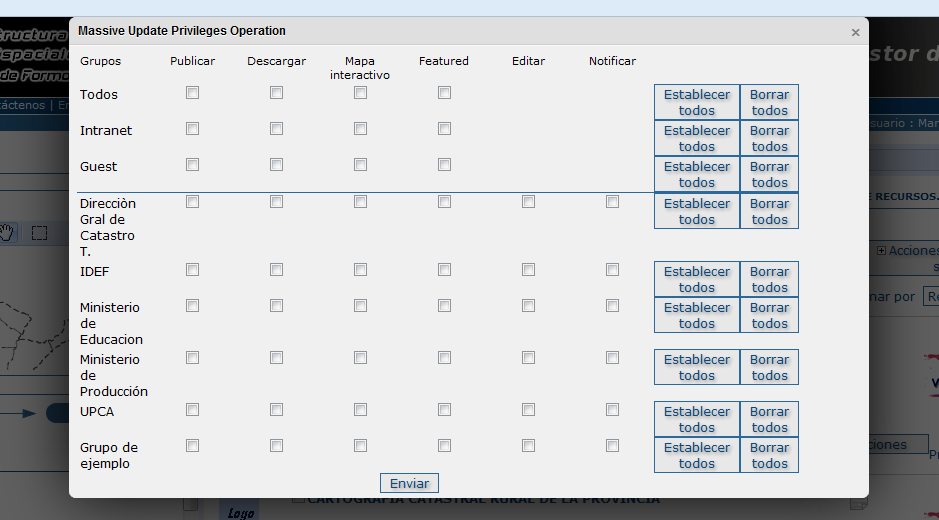
e) Mostrar solo seleccionados. (Figura14-ItemE)
f) Imprimir a PDF. (Figura14-ItemF)
g) Exportar (ZIP). (Figura14-ItemG)
h) Exportar (TXT). (Figura14-ItemH)
2. Bibliografía
1- GeoNetwork opensource V 2.4
Por cualquier duda o sugerencia, dirigirse a idef@formosa.gob.ar
